System cleanup in one click
How to migrate your OS X Keychain to a new Mac May 4, 2018. Don't want to use Panic Sync, but need to move your passwords? Sparkle Security March 20, 2017. Are any Panic products are affected by the Sparkle Updater vulnerability? Archived Articles. Trouble Launching Coda purchased the Mac App Store June 5, 2018. Dec 28, 2019 If you use a third-party keyboard and mouse, swap them for the Apple versions, where possible. Restart your Mac. If your Mac runs ok and there are no more kernel panics, it's likely a device connected to your Mac was to blame. Shut down your Mac again and re-connect one device. Restart your Mac. Repeat this process until you get another kernel panic.
Aug 12, 2020 A Mac's Control Panel Is System Preferences. While Windows calls its configuration options 'settings,' macOS usually calls them 'preferences.' Before you change any preferences, you'll have to launch the System Preferences app. On every new Mac, you should be able to find System Preferences in the Dock by default. It's the gray icon that looks like a gear; click it once to launch System Preferences.
When your Mac keeps restarting or unexpectedly tells you that you have to restart because of a problem, that's a kernel panic.
There are few things more terrifying when using a Mac than the dreaded kernel panic. A kernel panic occurs when your Mac runs into a problem that is so serious it is unable to continue running. When it happens, your Mac displays a dark grey screen with the words 'You need to restart your computer. Hold down the Power button for several seconds or press the Restart button.'
How to stop a kernel panic?
The only way to fix a kernel panic error is to do exactly that and restart your Mac. Fortunately, kernel panics are very rare these days and when they do occur, restarting your Mac may be all you need to do to never see one again.
If you suffer repeated kernel panics, however, you'll need to investigate the cause and solve the problem — it could be a conflict between poorly written apps or services, or a problem with hardware. The software is the most likely culprit. But thanks to apps from Setapp, fixing problems with software and avoiding kernel panics is very easy.
Tools to fix Kernel Panic
A collection of tools that keeps your Mac from going grey. Get your hands on it and stay on the safe side.
Here's how to vastly reduce your chances of needing to fix a kernel panic in the future.
Hardware
- Shut down your Mac and disconnect all hardware except your keyboard and mouse. If you use a third-party keyboard and mouse, swap them for the Apple versions, where possible. Restart your Mac. If your Mac runs ok and there are no more kernel panics, it's likely a device connected to your Mac was to blame.
- Shut down your Mac again and re-connect one device. Restart your Mac. Repeat this process until you get another kernel panic. When that happens, you'll know the last device you connected was the culprit. You can now either use your Mac without the device or check to see if it has updated drivers and install those, then try again with the device connected.
Software
- First, rule out a deep-rooted problem with macOS. Restart your Mac in safe mode by holding down the shift key when you restart. This disables login items, kernel extensions, and all fonts not used by the system. It also does a check of your startup drive's directory structure. If you can reboot in safe mode and use your Mac without a kernel panic occurs, the likely cause of the problem is files installed by an application or a login item.
- If you experience a kernel panic in safe mode and you've ruled out a problem with hardware connected to your Mac, the problem could be your Mac's basic hardware or system. Try doing a clean install of macOS, and starting from there.
- Assuming running in safe mode worked, you can reboot normally and use the techniques below to reduce the likelihood of experiencing a kernel panic in the future.
What's causing Kernel Panic? Identify potential problems
It can be a million reasons why your Mac keeps restarting. The best way to identify what's wrong is use system monitoring app like iStat Menus. It makes it easy to track the performance of your Mac and see whether any applications are hogging resources, like CPU cycles or RAM.
- Launch iStat Menus, and set up monitoring.
- Use the Dashboard to choose which components you want to display in the menu bar. At the very least, choose CPU.
- Click on CPU in the menu bar to see which processes are consuming the most cycles — it's an indication that an app or system component is having problems. If an app consistently uses a significant percentage of CPU cycles, uninstall it using CleanMyMac (see below) and reinstall it.
- It's also a good idea to use the sensors tab to keep an eye on your Mac's fans. An overheating Mac is likely to run into problems.
Uninstall applications with CleanMyMac
CleanMyMac allows you to easily uninstall problematic login items and applications.
To uninstall an application:
- Launch CleanMyMac (if you haven't already installed it, launch Setapp, search for it and click Install).
- Click on Uninstaller in the Application section in the left-hand window. Navigate to the application you want to uninstall and click the checkbox next to it.
- Click Uninstall
To uninstall a login item:
- Click on Optimization in the Speed section, then Login Items.
- Navigate to the login item you want to uninstall and click the checkbox next to it.
- Click Perform.
You can do the same for System Preferences panes, browser extensions, audio plugins, and other system files. Before you attempt to remove something, however, make sure you know what it does and how its removal will affect your ability to use the application it is associated with.
Clean up your hard drive / SSD with Mac cleaning tools
While you're troubleshooting and solving problems with your Mac, it's a good idea to clean up its hard drive or SSD and remove duplicate files. There are a couple of apps available in Setapp that make this a breeze.
Disk Drill allows you to quickly identify files that are taking up lots of space on your drive and remove them. It's quick and easy to do and can free up several gigabytes.
Gemini identifies duplicate files on your Mac and allows you to remove copies very easily. It's a simple way to free up space on your Mac.
Cleaning up your hard drive or SSD is important because to have room for virtual memory, you need to keep at least 10% of your disk's capacity free.
Find out how to use Disk Drill and Gemini to free up storage space on your Mac and reduce the chances of it having a kernel panic.
Try all these apps for free
Control Panic Mac Os X Screensaver
Get a huge set of top apps for keeping your Mac in shape. Best utilities in one pack.
As you can see, kernel panics aren't nearly as worrisome as they first appear. Following the process above, you can quickly fix the problem. Or, better still, you can take steps now to avoid one altogether.
Hello caninemiss,
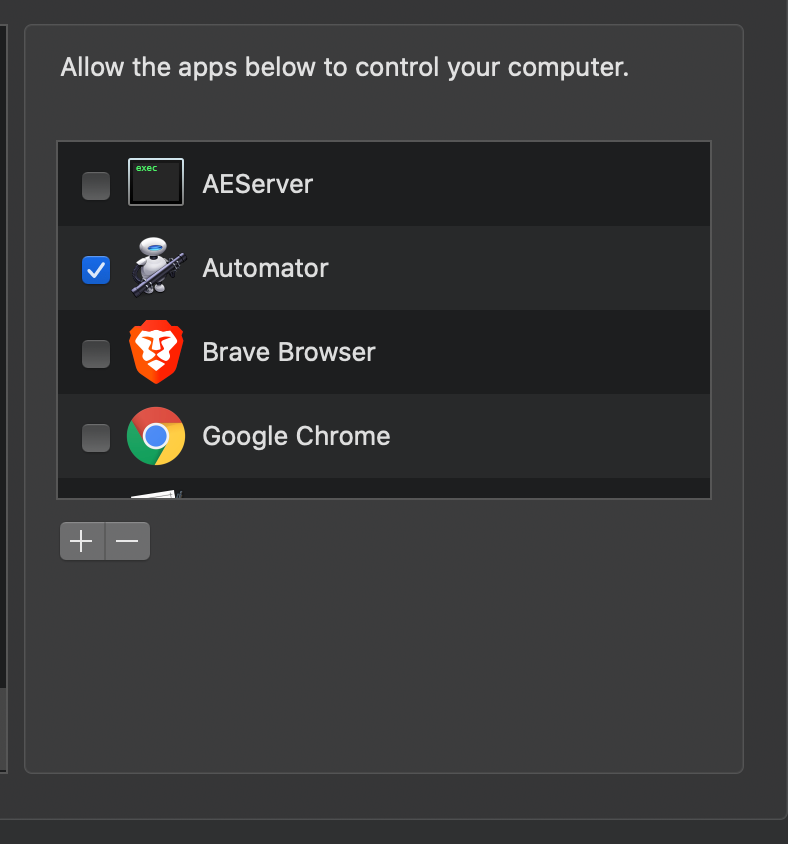
Thank you for using Apple Support Communities!
Here is some more information about Kernel Panics from the article named OS X: About kernel panics found here http://support.apple.com/kb/ts3742
In most cases, kernel panics are not caused by an issue with the Mac itself. They are most likely caused by an issue external to the Mac. If the kernel panic doesn't happen again within a few weeks, you don't need to troubleshoot further.
To help avoid kernel panics, install all available software updates until Software Update reports 'Your software is up to date'. OS X updates improve the tolerance for external issues such as malformed network packets and so forth. For most kernel panics, updating your software is all you have to do.
And
Important: If the Mac has another kernel panic within a few weeks, refer to the 'Troubleshooting a recurring kernel panic' section below.

Thank you for using Apple Support Communities!
Here is some more information about Kernel Panics from the article named OS X: About kernel panics found here http://support.apple.com/kb/ts3742
In most cases, kernel panics are not caused by an issue with the Mac itself. They are most likely caused by an issue external to the Mac. If the kernel panic doesn't happen again within a few weeks, you don't need to troubleshoot further.
To help avoid kernel panics, install all available software updates until Software Update reports 'Your software is up to date'. OS X updates improve the tolerance for external issues such as malformed network packets and so forth. For most kernel panics, updating your software is all you have to do.
And
Important: If the Mac has another kernel panic within a few weeks, refer to the 'Troubleshooting a recurring kernel panic' section below.
Control Panic Mac Os Version Not Yet Set
Note: If the hardware and software on the Mac checks out as OK, yet recurring kernel panics still occur, it is possible that something on the network is sending the Mac malformed network packets. In these situations, check the devices on the network. Make sure the router's firmware is up-to-date, and that the router is functioning. Refer to the router's manufacturer for service and support.
Collapse All | Expand All
Also, it would not hurt to reset the PRAM, the SMC and booting to safe mode. Here are the articles, in that order about how to do each.
About NVRAM and PRAM
Intel-based Macs: Resetting the System Management Controller (SMC)
Filters mac os.
Mac OS X: What is Safe Boot, Safe Mode?
Cheers,
Sterling
Sep 7, 2013 12:50 PM
